Calendar invites are a great way to help your audience attend the webinar. Once the calendar invites are added to their calendar, your audience will automatically receive notifications for the upcoming webinar.
In this guide, I will explain how calendar invites work for the popular calendars apps: Google Calendar, Microsoft Outlook and Apple Calendar. Later in the post I will also share the different options of creating "Add to calendar" buttons for your webinar.
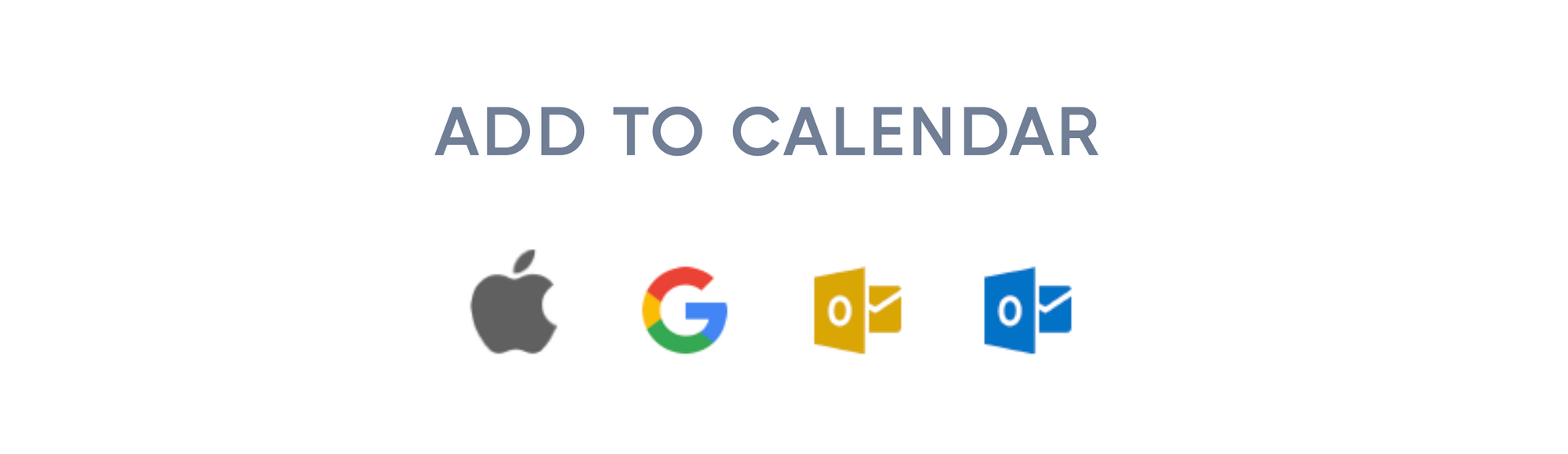
How do calendar invites work?
The standard way of creating a calendar invite is using an iCalendar file, which has the file extension .ics.
The .ics (iCalendar) file is supported by all the main calendar apps including Google Calendar, Microsoft Outlook and Apple Calendar.
You can learn more about the .ics (iCalendar) file format at iCalendar.org.
Some calendar platforms, for example Google Calendar or Microsoft Outlook 365 support creating calendar invites using a personalized link. This is a great way to remove the friction of downloading the .ics (iCalendar) file and opening it in on the Calendar app.
Calendar invites in Google Calendar
Google Calendar is the goto app for Gmail users. Google Calendar is a web based app, so .ics (iCalendar) files cannot be opened directly inside Google Calendar.
There are two ways to create a "Add to Calendar" link for Google Calendar.
Option 1: Google Calendar personalized link
This is the best way to create an invite for Google Calendar users. The personalized link lets you specify the title, description, time and location of the invite.
Your link has the following structure:
https://calendar.google.com/calendar/r/eventedit?text=Webinar%20invite&dates=20201231T193000Z/20201231T223000Z&details=Join%20this%20test%20webinar%20to%20learn%20more%20about%20calendar%20invites&location=Zoom
If you enter this URL into your browser, you will see that the following calendar invite is created:
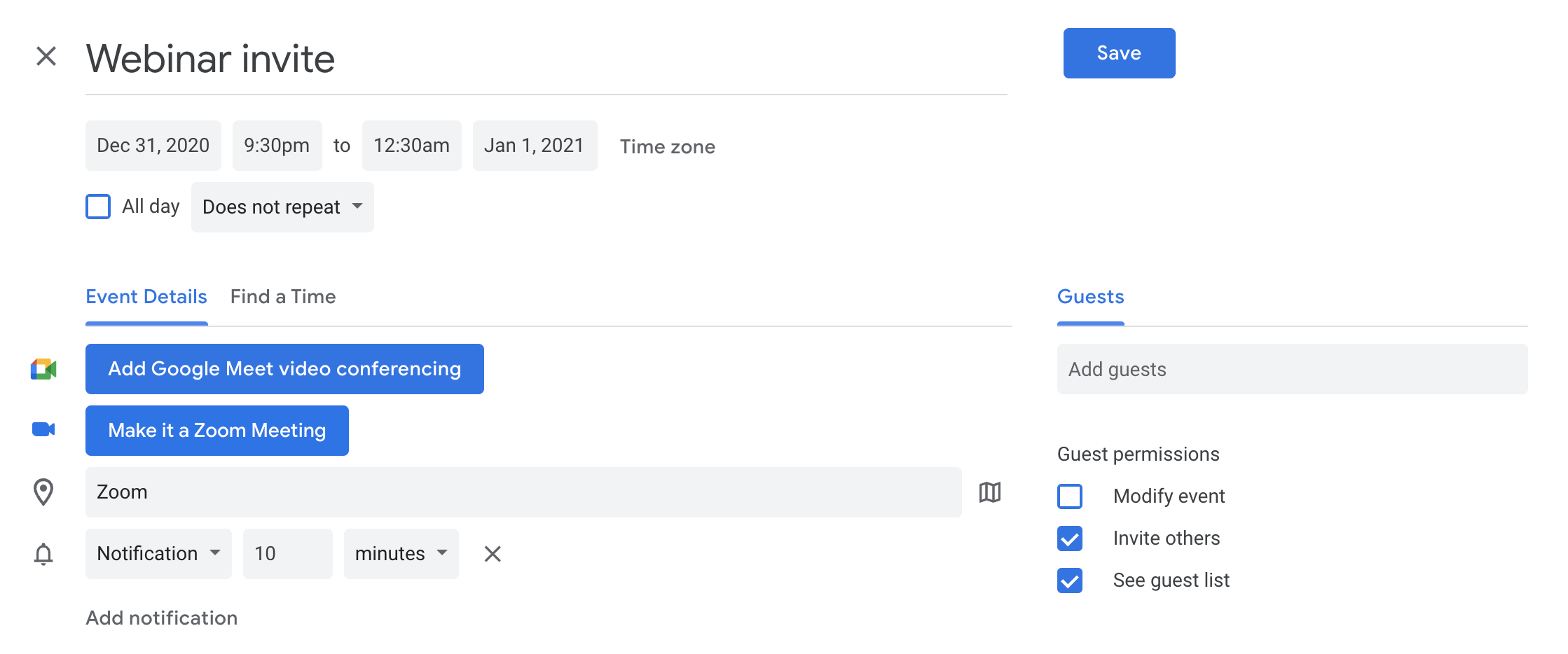
Check out the guide to Google Calendar personalized link by the Interaction Design Foundation for more details.
Option 2: Google Calendar link to add .ics (iCalendar) file
The second option of creating a calendar invite is by using a Google Calendar link which contains another link to your .ics (iCalendar) file. The Google Calendar link has the following structure:
https://calendar.google.com/calendar/r?cid=http://yourdomain.com/your-webinar-file.ics
By clicking on this link, your audience can add the .ics (iCalendar) file to Google Calendar using one click. The advantage of this approach is that the .ics (iCalendar) file can contain multiple events. This is great if you are creating a webinar series and want your audience to add the entire series to their calendar with one click.
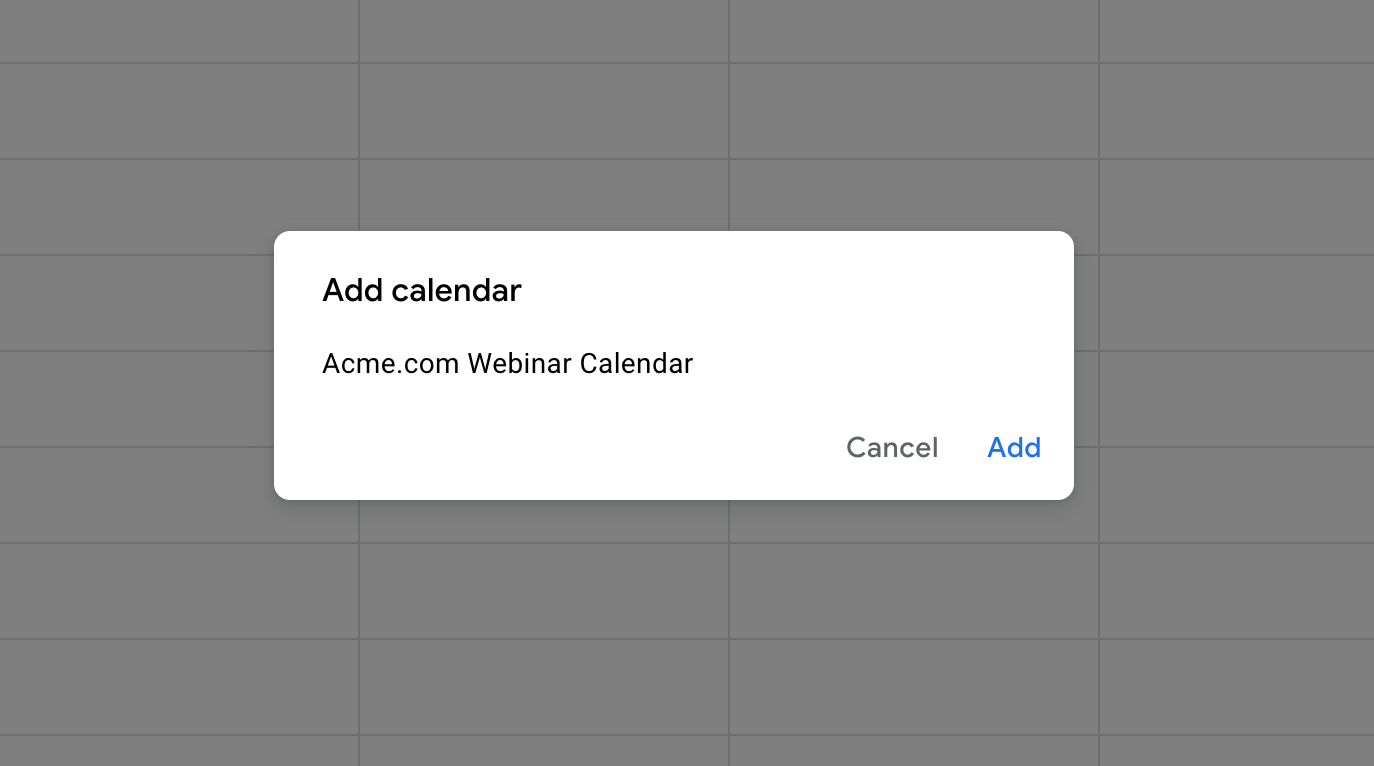
Calendar invite for Outlook Calendar
Microsoft Outlook is a popular email and calendar app. Many people use Outlook's desktop app, but Outlook also has a web-based version called Outlook 365, which can be great to add the calendar invite without the need to download a file.
Option 1: Outlook 365 personalized link
Similarly to Google Calendar, Outlook 365 supports creating personalized links to add a Calendar invite.
Your link would have the following format:
https://outlook.live.com/calendar/0/deeplink/compose?path=/calendar/action/compose&rru=addevent&startdt=2020-12-31T19:30:00Z&enddt=2020-12-31T22:30:00Z&subject=Webinar&body=Join%20this%20test%20webinar%20to%20learn%20more%20about%20calendar%20invites&location=Zoom
Check out the guide to Outlook 365 personalized link by the Interaction Design Foundation for more details.
Option 2: Open the .ics file with Outlook desktop app
Users of the Outlook desktop app will find it easy to just download the .ics (iCalendar) file. By double clicking on the file they can add the webinar invite to their calendar.
Option 3: Outlook 365 link to add .ics (iCalendar) file
Similarly to Google Calendar, Outlook 365 supports creating a link which contains another link to your .ics (iCalendar) file. This link has the following structure:
https://outlook.live.com/calendar/0/addfromweb?url=http://yourdomain.com/your-webinar-file.ics&name=Webinar%20calendar
Calendar invite for Apple Calendar
Apple Calendar is the default calendar app for Mac users. The Add to Calendar button will download the .ics file. Double clicking on the .ics file will automatically add the webinar invite to the Apple Calendar.
How can I create an .ics (iCalendar) file?
.ics (iCalendar) file can be created for using multiple online tools. My favorite is the iCalEvent Maker tool.
How can I create "Add to calendar" buttons for my webinar?
Creating .ics (iCalendar) files and personalized links can be a little tricky at first. Making sure the .ics files contain the latest webinar date, title, description, and link to the webinar can be time consuming.
These 3 options can make your life a little easier:
Option 1: Using Glow
Glow webinar registration pages and email reminders come with a built-in "Add to Calendar" widget. Because all your webinar details (date, title, description and link to the webinar) are already in Glow, adding the "Add to Calendar" widget is just one click.
Option 2: Using AddEvent
If you are not using Glow to create your registration pages and email reminders, AddEvent is a great platform to create the "Add to calendar" widget.
Option 3: Do it yourself
If you are a web developer and want to add your own "Add to Calendar" widget to your website, you can use this fantastic Github repository from the Interaction Design Foundation to get started.

